Managing memory in ImageJ/Fiji using Bio-Formats¶
When dealing with a large stack of images, you may receive a warning like this:
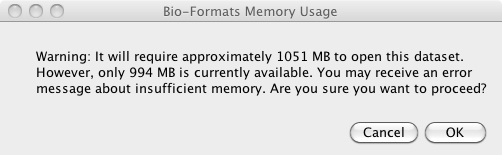
This means the allotted memory is less than what Bio-Formats needs to load all the images. If you have a very large data set, you may have to:
Crop the view area
Open only a subset of images
Use Virtual Stack
Increase ImageJ/Fiji’s memory.
If your files contain JPEG or JPEG-2000 images, you may see this memory warning even if your file size is smaller than the amount of allocated memory. This is because compressed images like JPEG need to be decompressed into memory before being displayed and require more memory than their file size suggests. If you are having this issue, try utilizing one of the memory management tools below.
Cropping the view area¶
Crop on Import is useful if your images are very large and you are only interested in one specific section of the stack you are importing. If you select this feature, you will see a screen where you can enter the height and width (in pixels) of the part of image you want to see. Note that these measurements are from the top left corner of the image.
Opening only a subset of images¶
The Specify Range for Each Series option is useful for viewing a portion of a data set where all the plane images are encapsulated into one file (e.g. the Zeiss LSM format). If your file has a large quantity of images, you can specify which channels, Z-planes, and times you want to load.
Use Virtual Stack¶
Virtual Stack conserves memory by not loading specific images until necessary. Virtual Stack does not contain a buffer and may produce choppy animations.
Increasing ImageJ/Fiji’s memory¶
Finally, you can also increase the amount of the computer memory devoted to ImageJ/Fiji by selecting Memory & Threads under the Edit menu.
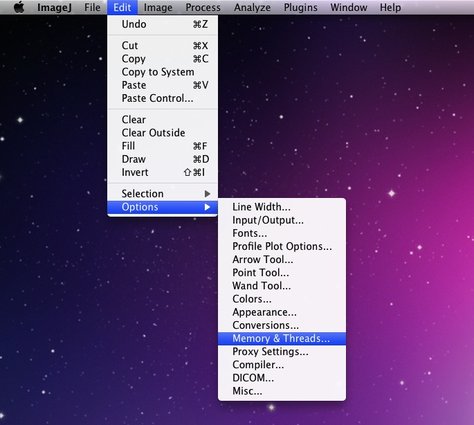
Generally, allocating more than 75% of the computer’s total memory will cause ImageJ/Fiji to become slow and unstable.
Please note that, unlike the other two features, ImageJ/Fiji itself provides this feature and not Bio-Formats. You can find out more about this feature by looking at ImageJ’s documentation.